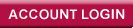|
|
|||||||||||
Firewall/SIParator® InstallationIngate’s firewalls and SIParators come preinstalled and thoroughly tested on secure Ingate hardware. These factors combine to provide a higher level of security, as they eliminate the user errors that often occur at setup. For step-by-step instructions on installing your Ingate Firewall, see the Reference Manual. Installation of Ingate Firewall/SIParator®If you run Windows, you can use our Startup Tool (see the Startup Tool page). This is how to install an Ingate Firewall/SIParator®: Installation with magic pingYou can use the magic ping to set an IP address for the unit instead of running the installation program. This is how to perform a magic ping:
This will also set the password to gazonk. Change it immediately via the web user interface. Before any configuration has been made, only the computer which performed the magic ping will be able to configure the Ingate Firewall/SIParator®. Installation with a serial cableThese steps are performed when installing with a serial cable:
Connect the unit to your workstation with the enclosed serial cable, plug in the power cord and turn the unit on. You will have to wait a few minutes while it boots up.
Log on as the user admin. The first time you log on, the password will not be set, but you set it when you run the installation script, which starts automatically when you have logged on. Each network interface is marked with a name (eth0, eth1, etc), which corresponds to a tab under Basic Configuration. All eth interfaces belong to ethernet cards and should only be connected using ethernet cables. Decide which computer(s) are allowed to configure the unit and enter the name of the network interface to which they are connected, for example, eth0. You must use the physical device name (eth0, eth1 etc). Enter the IP address of the unit on this interface and the network mask for the network. A network mask can be written in two ways in Ingate Firewall/SIParator®:
Now, you can choose to deactivate any network interfaces. Select y to deactivate all interfaces but the one you just configured. The remaining network interfaces can be activated later when you complete the configuration via the web interface from your work station. Now enter the computer or computers from which the unit may be configured (the configuration computers). Then enter a password for the unit. This is the password you use in your web browser to access and change the unit's configuration. Finally, you can reset all other configuration if you want to. |
|
||||||||||
| Support? | Helpdesk! | |||||||||||
| Isafjordsgatan 30C SE-164 40 Kista, Sweden | info@ingate.com | Contact us | Home | |||||||||||
| How Ingate uses cookies | |||||||||||